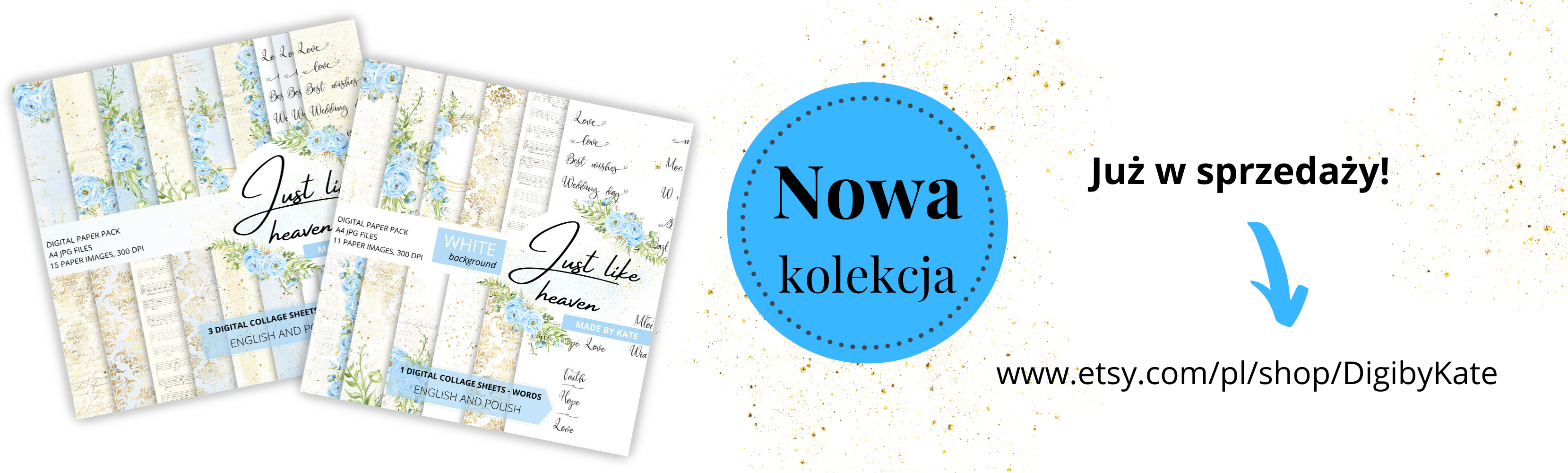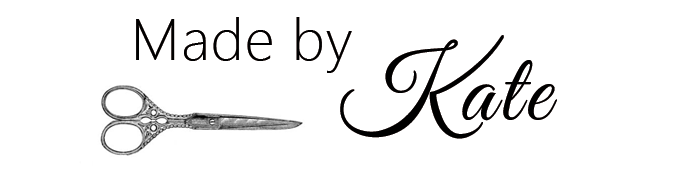Jak zmienić rozmiar grafiki w programie Photopea?
Wzór na arkuszu z kolekcji papierów digi, które kupiłaś podoba Ci się, ale jest zbyt duży? Albo chętnie użyłabyś go w całości, bo podobają Ci się elementy zarówno po prawej i lewej stronie, które ładnie zamknęłyby na kartce całą kompozycję? W tym wpisie podzielę się z Tobą moim sposobem jak zmniejszyć grafikę w darmowym programie Photopea, który otworzysz w każdej przeglądarce, bez logowania.

Pokażę Ci jak zmniejszyć całą grafikę w formacie A4 i dopasować do formatu kartki C6. Czemu do formatu C6? Bardzo, bardzo lubię robić kartki właśnie w tym rozmiarze. Jest to dla mnie najbardziej wdzięczny rozmiar kartek. Ale też dlatego, że RAZ: do tego formatu najłatwiej jest dostosować cały arkusz, bez zbyt wielkich strat w późniejszym docinaniu papieru, DWA: motyw zmniejszony do formatu C6 zachowuje pierwotne proporcje (nie dokładne proporcje, ale są to naprawdę subtelne różnice).
Jak więc dopasować arkusz A4 do formatu kartki C6?
Zobaczcie jak ja to robię!
KROK 1
Otwórz w przeglądarce program Photopea – www.photopea.com. Stwórz nowy plik:
File-New-Print-wybierz A4-Name: (wpisz) A4-Create
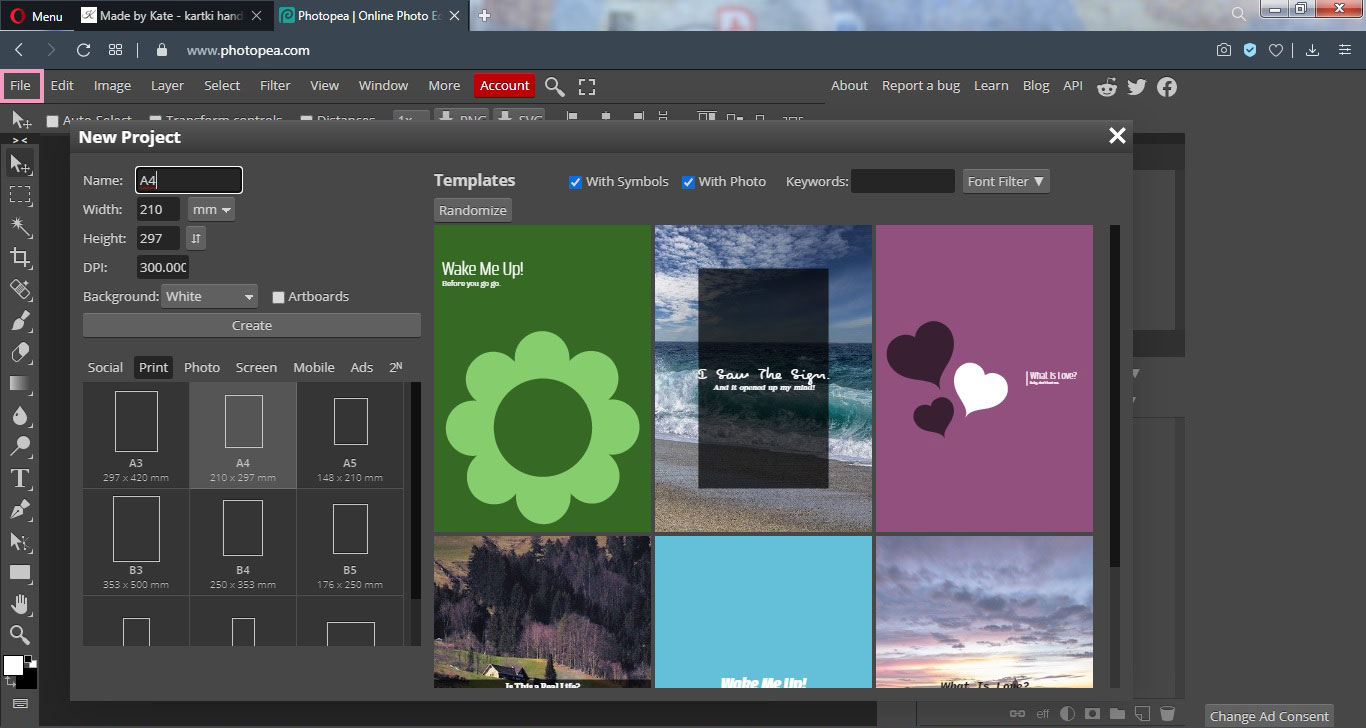
KROK 2
Stwórz drugi plik: File-New-Width: wprowadź 113mm, Height: wprowadź 161mm-Name: (wpisz) C6-Create
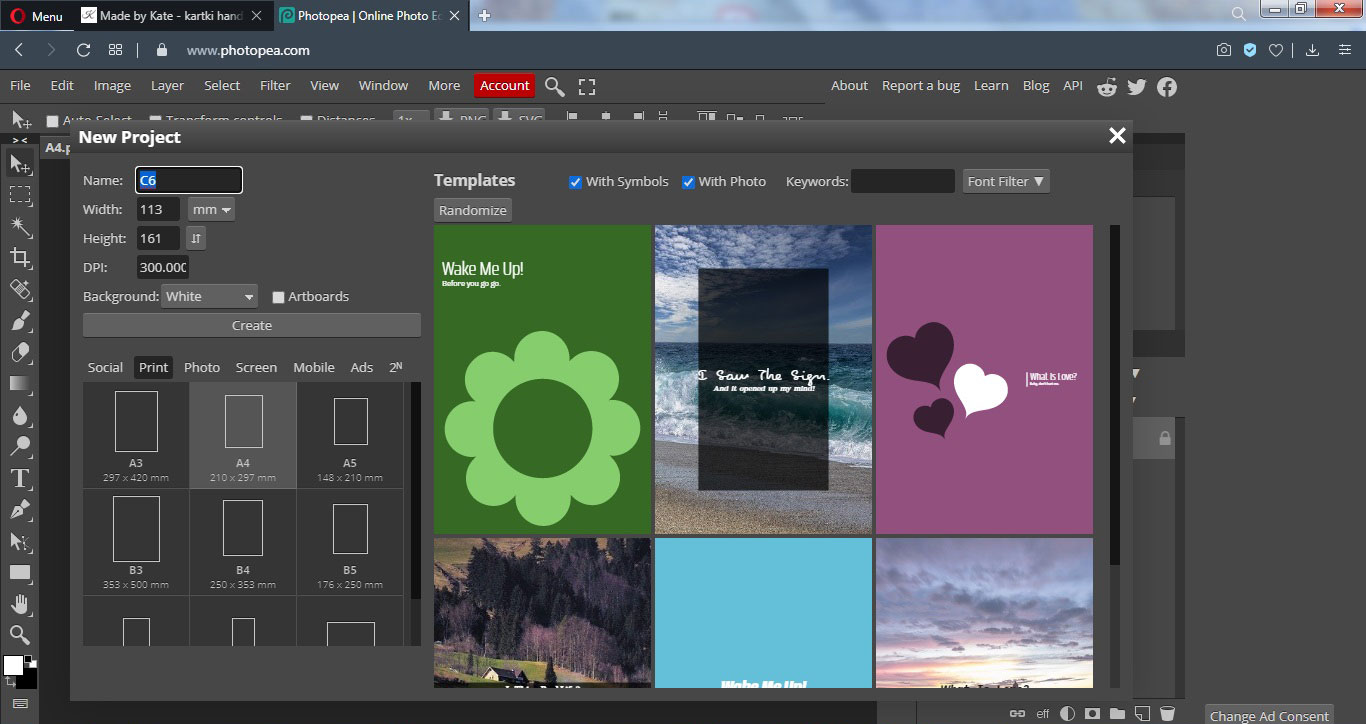
KROK 3
Mając przed sobą otwartą, białą kartę C6 otwórz też katalog, w którym masz arkusze z grafikami i przeciągnij wybraną na białe pole karty C6

KROK 4
Dopasowanie warstwy, która znajdzie się na spodzie kartki C6. Trzymając wciśnięty SHIFT złap i przytrzymując kwadracik (lewym przyciskiem myszki = LM) w lewym dolnym rogu przesuń lekko myszą do góry = obraz się zmniejszy.
Przyciskając SHIFT podczas manewrowania rozmiarem – zachowasz proporcje obrazu

KROK 5
Teraz bez wciśniętego SHIFTA złap grafikę (LM) w dowolnym miejscu i przeciągając umieść ją pośrodku. Zobaczysz, że nie wszystkie białe miejsca po bokach grafiki będą miały tę samą szerokość.
Złap więc kwadracik pośrodku tego boku, który trzeba wyciągnąć i pociągnij go lekko dopasowując tak, aby wszędzie po bokach było mniej więcej tyle samo przestrzeni.
Gdy skończysz – dopiero wtedy kliknij „V”na pasku u góry
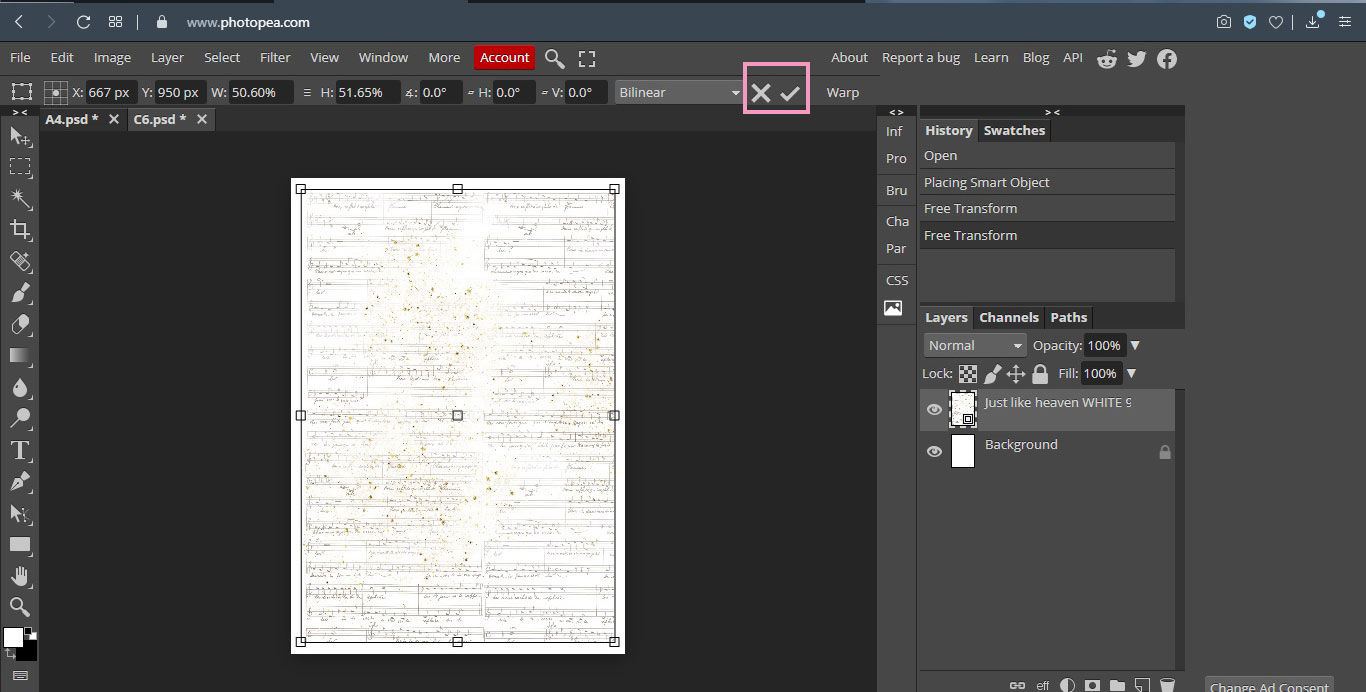
KROK 6
Powtórz KROK 2, aby stworzyć arkusz dla warstwy, która będzie na wierzchu kartki (i będzie mniejsza). Potem przerzuć wybraną grafikę analogicznie jak w KROKU 3. Przemieszczając się między dwoma okienkami „C6” dopasuj obraz wierzchniej warstwy tak jak w KROKU 4 i 5. Po skończeniu kliknij „v” u góry na pasku
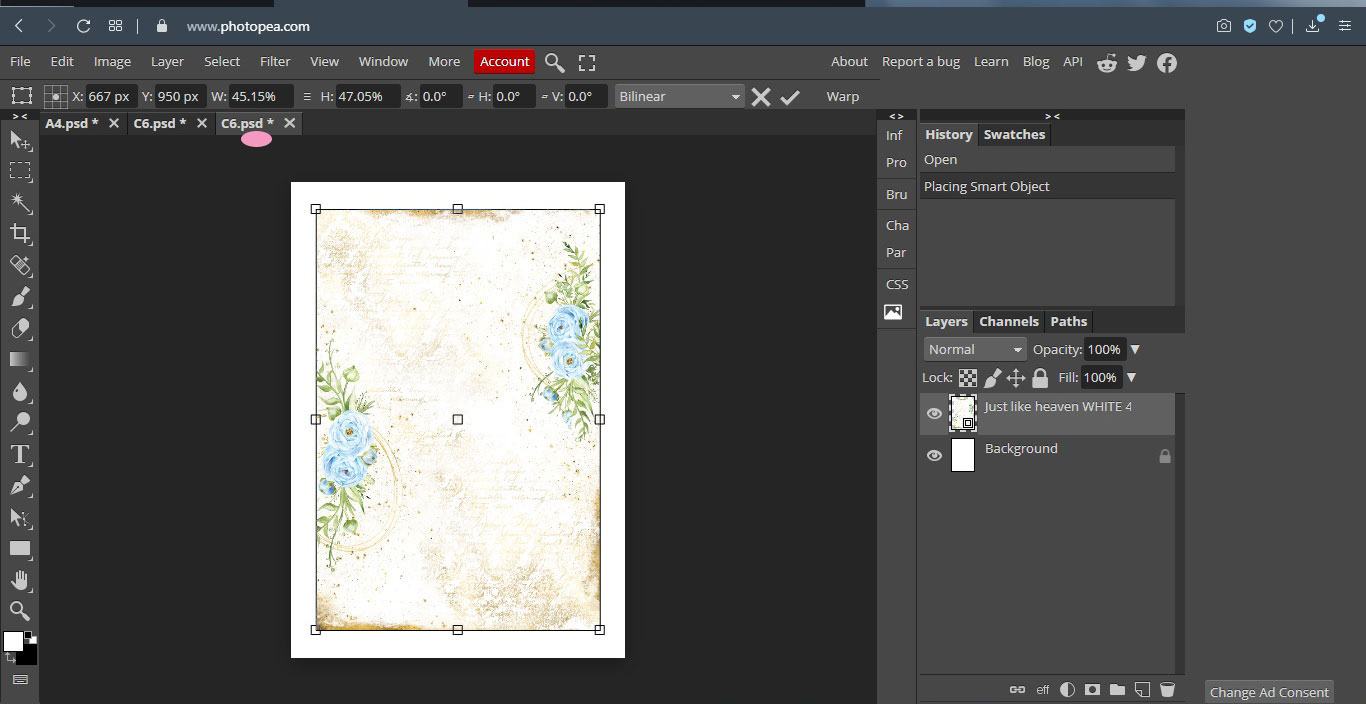
KROK 7
Zapisz oba arkusze C6: File-Export as-JPG-Quality: 100%-Save
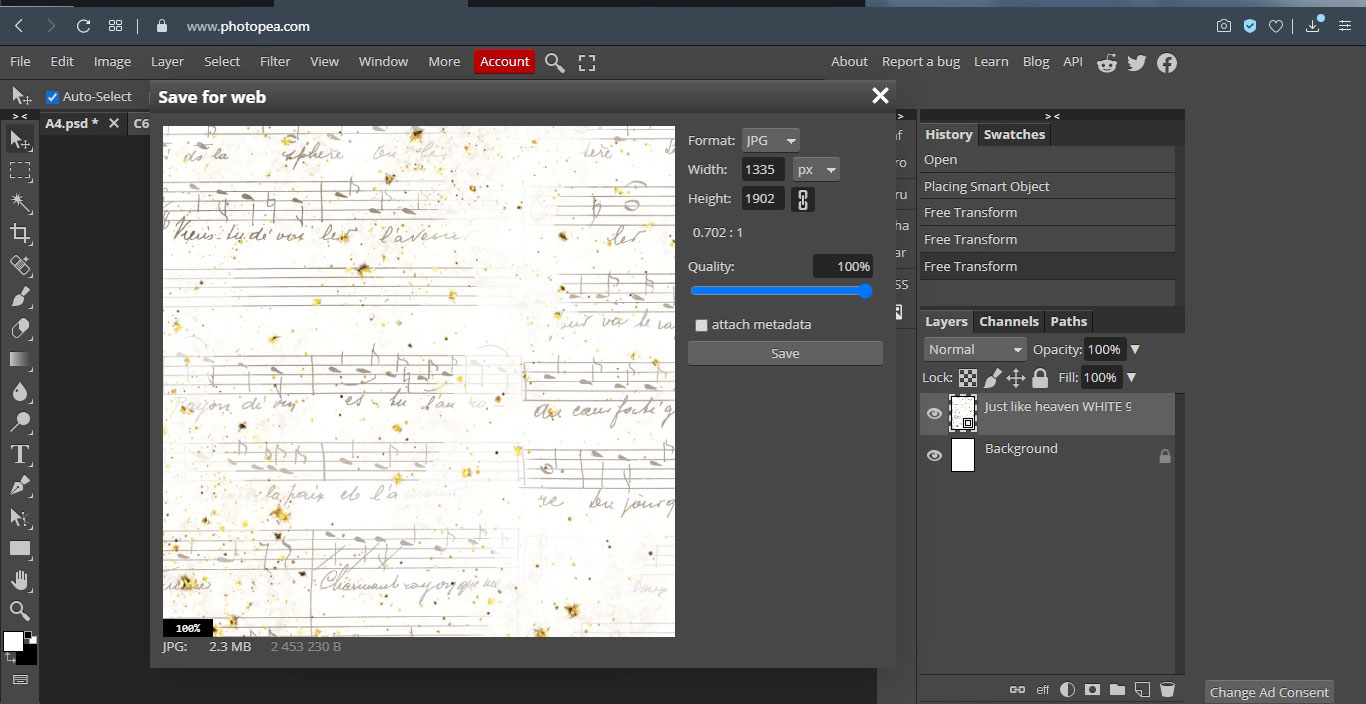
KROK 8
Przejdź do zakładki z kartą A4 i przeciągnij na niego arkusz C6 z katalogu, w którym go zapisałaś w poprzednim kroku – ten, który ma być na spodzie kartki (nie klikaj jeszcze „v”)
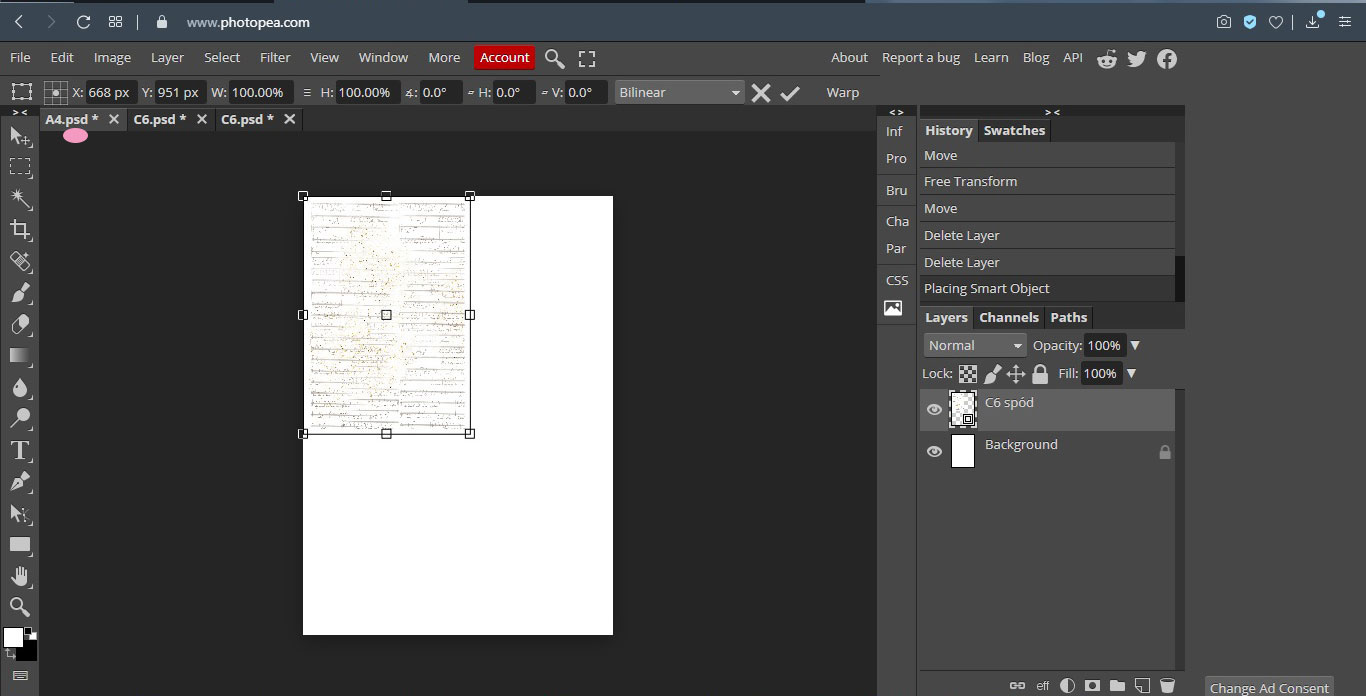
KROK 9
W tym kroku przygotowujesz grafiki już do wydruku, możesz je ustawić pionowo lub poziomo – wtedy jednak trzeba je obrócić, tak jak ja to zrobiłam:
w okienku u góry, które zaznaczyłam kolorem różowym wprowadź „90.0”, kliknij ENTER, a potem wybierz „v”.
Grafika ustawi się poziomo
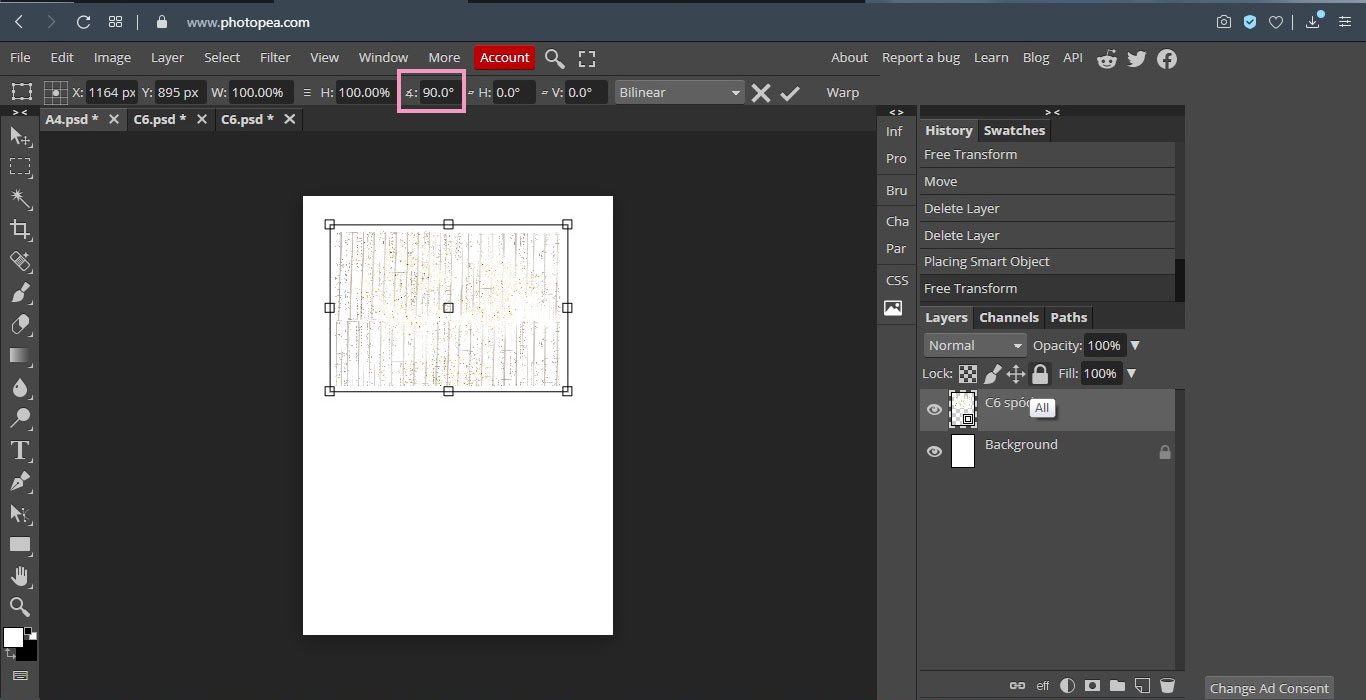
KROK 10
Mając otwartą zakładkę z arkuszem A4, powtórz czynności z KROKU 8 i 9 z grafiką, która ma być na wierzchu.
Po ustawieniu obu grafik w takiej konfiguracji jaką wybrałaś, możesz je dowolnie przesuwać po całej stronie A4 przytrzymując LM.
Na koniec zapisz całość: File-Export as-JPG-Quality 100%-Save
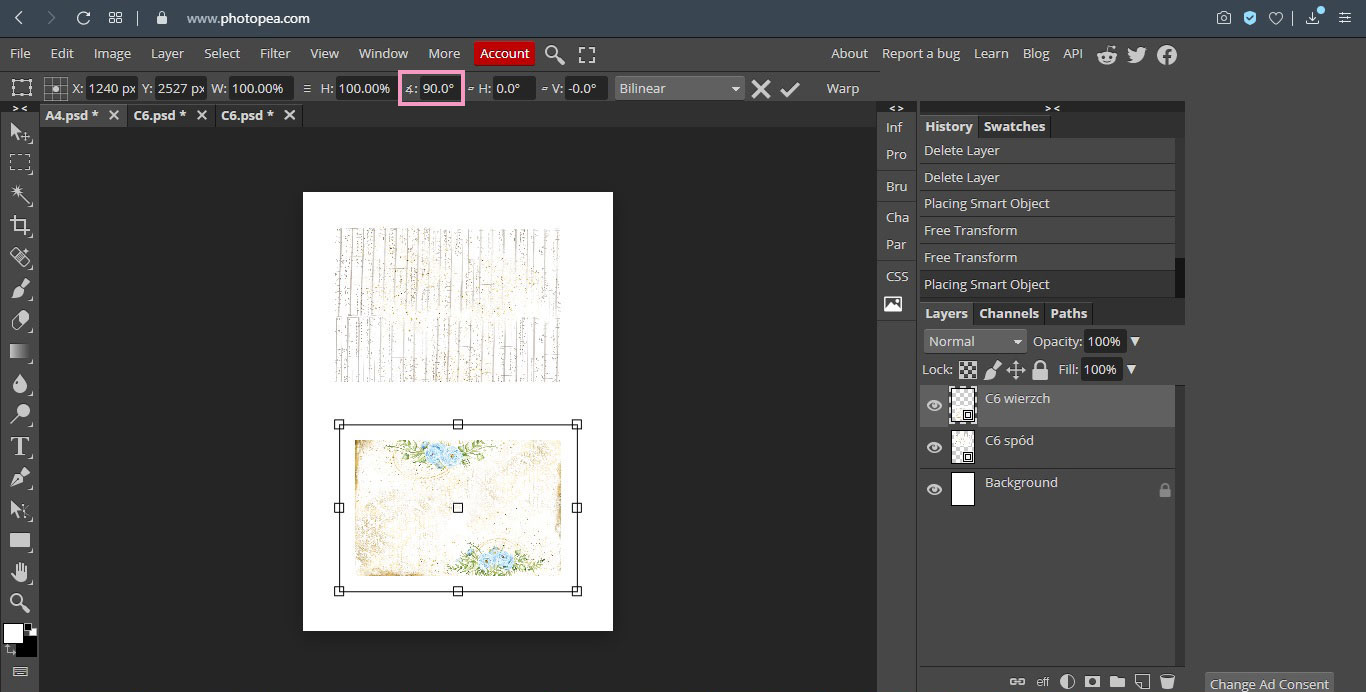
Po wydruku i tak będzie pewnie konieczność lekkiego docięcia, żeby i spód i wierzch były wymiarowe względem siebie, ale na szczęście będą to tylko milimetry 😉
Dajcie znać jak Wam poszło i pokażcie rezultaty!